Start your first VB.NET Crystal Reports .
All Crystal Reports programming samples in this tutorials is based on the following database (crystaldb) . Please take a look at the database structure before you start this tutorial - Click here to see Database Structure .
Open Visual Studio .NET and select a new Visual Basic .NET Project.
From main menu in Visual Studio select PROJECT-->Add New Item . Then Add New Item dialogue will appear and select Crystal Reports from the dialogue box
Select Report type from Crystal Reports gallery.
All Crystal Reports programming samples in this tutorials is based on the following database (crystaldb) . Please take a look at the database structure before you start this tutorial - Click here to see Database Structure .
Open Visual Studio .NET and select a new Visual Basic .NET Project.
Create a new Crystal Reports for Product table from the above database crystalDB. The Product Table has three fields (Product_id,Product_name,Product_price) and we are showing the whole table data in the Crystal Reports.
Select Report type from Crystal Reports gallery.
Accept the default settings and click OK.
Next step is to select the appropriate connection to your database. Here we are going to select OLEDB connection for SQL Server
Select OLE DB (ADO) from Create New Connection .
Select Microsoft OLE DB Provider for SQL Server .
Next screen is the SQL Server authentication screen . Select your Sql Server name , enter userid , password and select your Database Name . Click next , Then the screen shows OLE DB Property values , leave it as it is , and click finish.
Then you will get your Server name under OLEDB Connection from there select database name (Crystaldb) and click the tables , then you can see all your tables from your database.
From the tables list select Product table to the right side list .
Click Next Button
Select all fields from Product table to the right side list .
Click Finish Button. Then you can see the Crystal Reports designer window . You can arrange the design according your requirements. Your screen look like the following picture.
Now the designing part is over and the next step is to call the created Crystal Reports in VB.NET through Crystal Reports Viewer control .
Select the default form (Form1.vb) you created in VB.NET and drag a button and CrystalReportViewer control to your form.
Select Form's source code view and put the code on top
Imports CrystalDecisions.CrystalReports.Engine
Put the following source code in the button click event
Imports CrystalDecisions.CrystalReports.Engine
Public Class Form1
Private Sub Button1_Click(ByVal sender As System.Object,
ByVal e As System.EventArgs) Handles Button1.Click
Dim cryRpt As New ReportDocument
cryRpt.Load("PUT CRYSTAL REPORT PATH HERE\CrystalReport1.rpt")
CrystalReportViewer1.ReportSource = cryRpt
CrystalReportViewer1.Refresh()
End Sub
End Class
NOTES:
cryRpt.Load("PUT CRYSTAL REPORT PATH HERE\CrystalReport1.rpt")
The Crystal Reports is in your project location, there you can see CrystalReport1.rpt . So give the full path name of report here.
After you run the source code you will get the report like this.
Hope this tutorial help you to create your first Crystal Reports


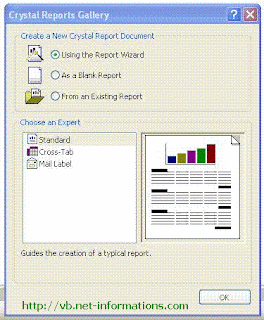







how do you get the program to stop?
ReplyDelete